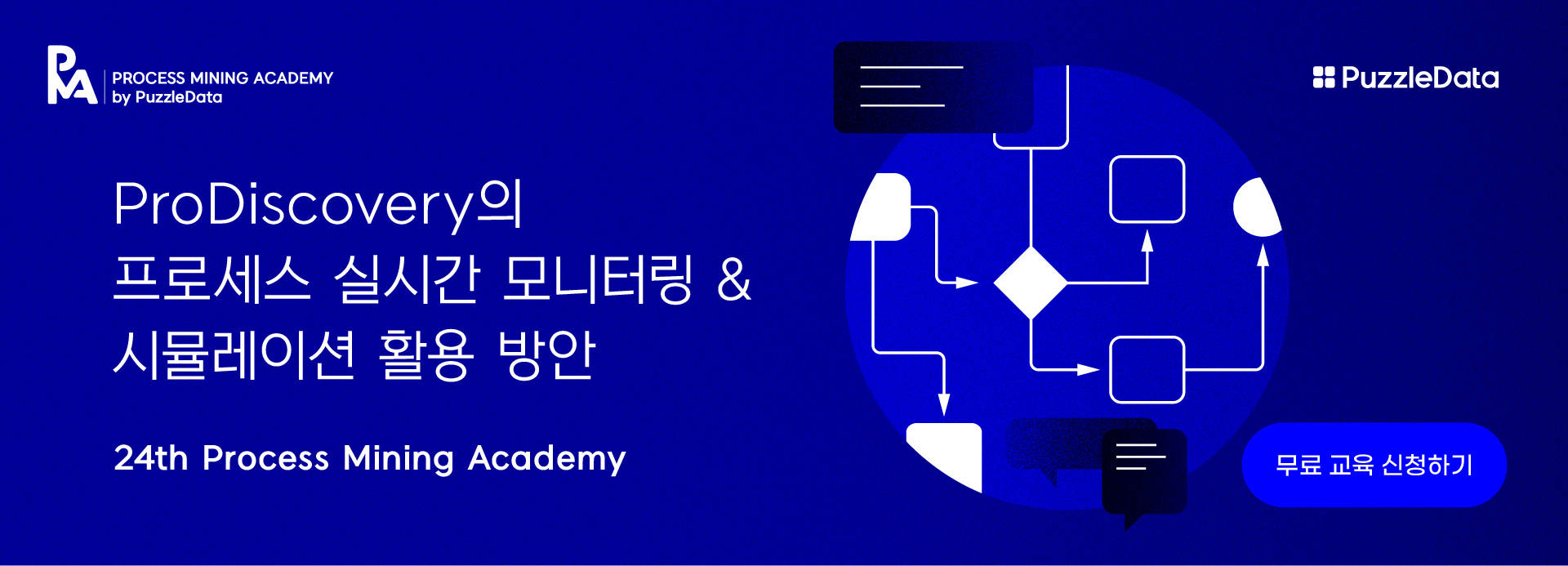특정 기간의 데이터를 비교 분석하기
간혹 비교 분석 중 월별 통계를 내는 것이 아닌 각각의 월별 데이터를 따로 보고 비교해보고 싶은 경우가 있습니다.
예를 들어 1월과 2월의 데이터를 비교해서 분석하려면, 1월 데이터를 따로 추려서 분석 후 데이터를 생성해내고 2월 데이터를 마찬가지로 하여 데이터를 생성해낸 후 그 결과를 취합하면 비교 분석을 할 수 있게 됩니다.
이를 프로디스커버리에서는 퍼즐 필터 설정 기능을 통해서 쉽게 해낼 수 있습니다.
비교 분석을 위한 퍼즐 필터 설정 방법에 대해 간단히 설명드리겠습니다.
먼저 분석하려는 데이터 집합이 준비되어 있어야 하겠죠? 데이터 집합은 월별로 통합된 데이터이거나 각각 분리된 데이터이거나 상관없습니다. 통합/분리에 상관없이 필터 설정을 할 수 있습니다.
먼저 Overview 퍼즐을 통해 데이터를 확인합니다.
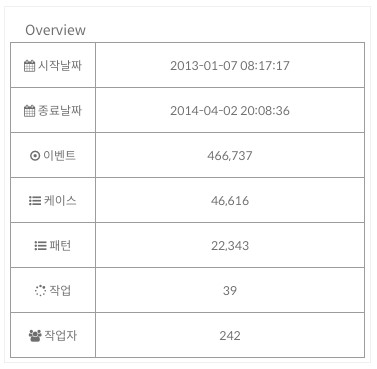
2013년 1월 7일부터 2014년 4월 2일까지의 데이터입니다.
이 데이터를 2013년 10월에 진행된 케이스와 2014년 3월에 진행된 케이스를 Time Tiles 퍼즐을 통해 비교해보겠습니다.
비교를 위해 우선 대시보드에 Time Tiles 퍼즐 두 개를 추가해둡니다
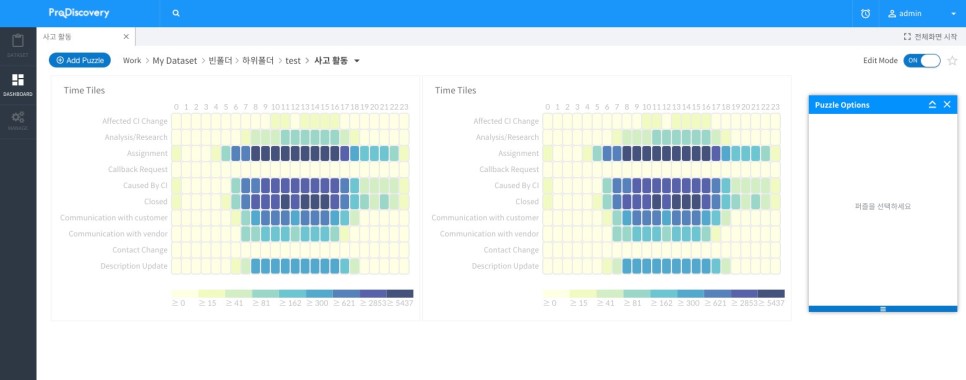
왼쪽의 퍼즐에 필터 2013년 10월로 필터를 설정하겠습니다.
퍼즐 필터 설정을 위해서는 먼저 필터 옵션을 열어야 합니다. 대시보드의 빈 공간을 마우스로 우클릭하면 아래와 같이 옵션 메뉴가 표시됩니다.
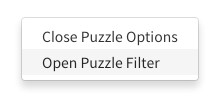
여기서 Open Puzzle Filter를 클릭하여 옵션창을 열어줍니다.
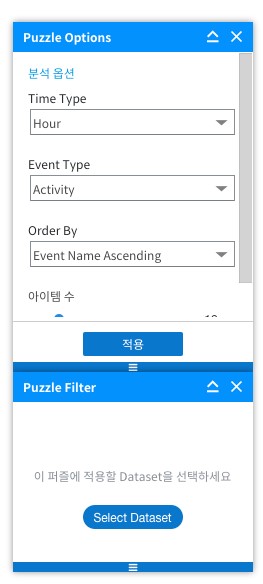
그러면 우측 영역에 Puzzle Filter 옵션창이 표시가 됩니다.
좌측의 Time Tiles를 클릭하여 퍼즐을 활성화합니다.
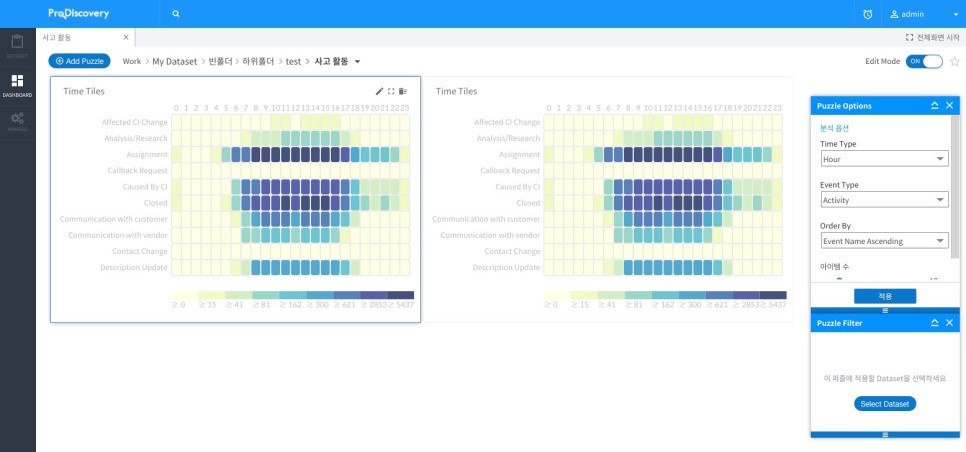
파란 테두리가 표시되며 활성화되며, 우측의 옵션도 해당 퍼즐에 맞게 변경됩니다. 퍼즐 필터의 Select Dataset을 눌러줍니다. 그리고 분석 데이터로 설정할 데이터 집합을 트리에서 찾아 선택해줍니다. 선택하게 될 데이터 집합은 동일한 집합이거나 또는 서로 다른 집합이라도 관계없습니다.
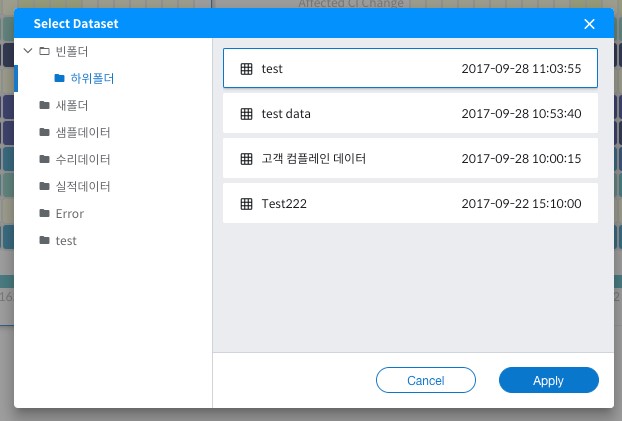
Apply 버튼을 누르면 적용이 되며 현재 퍼즐만의 독립적인 필터가 활성화됩니다. Puzzle Filter 정보가 바뀌는 것을 확인할 수 있습니다.
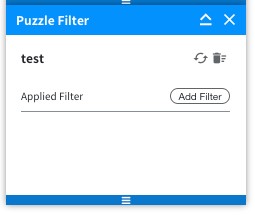
Add Filter를 눌러 이 퍼즐만의 필터를 설정합니다.
필터 종류는 Case를 선택한 후 아래와 같이 설정해보았습니다.
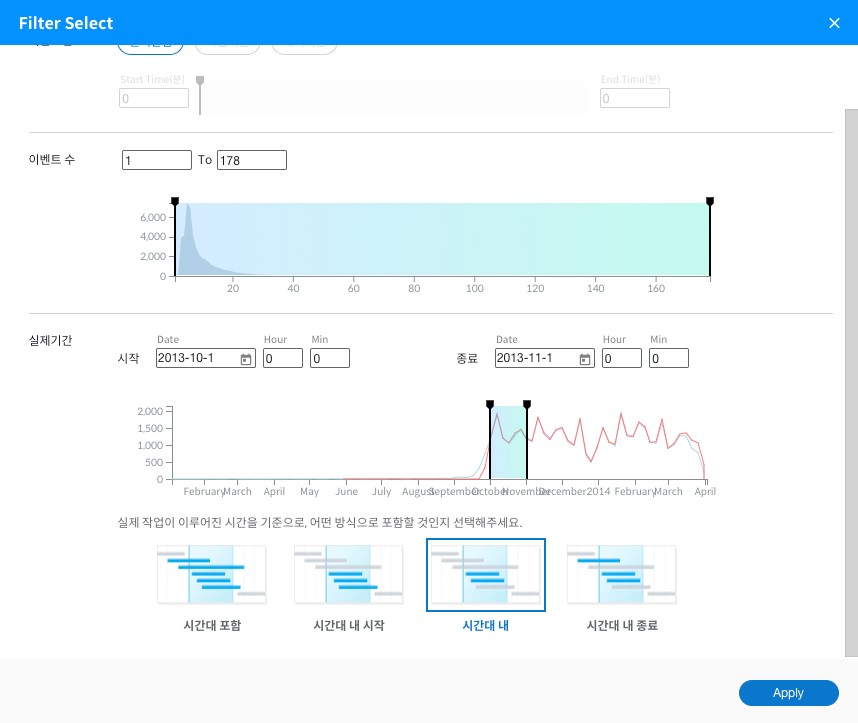
10월 안에 시작하고 끝난 케이스만을 필터링하겠다는 의미입니다.
설정 후 적용 버튼을 누르면 아래와 같이 퍼즐 필터에 추가된 것을 확인할 수 있습니다.
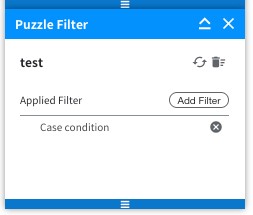
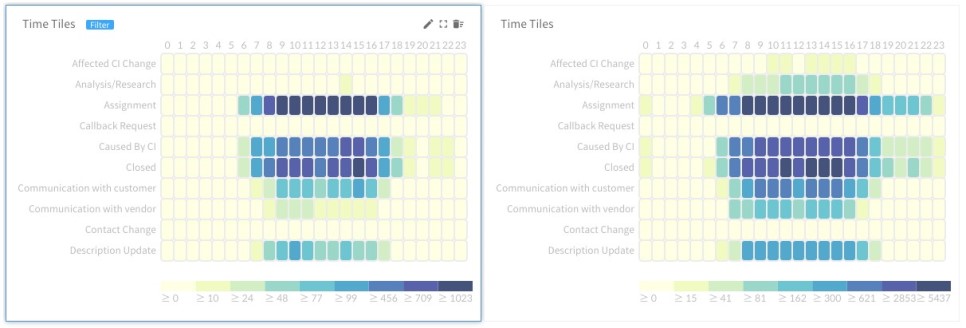
이렇게 왼쪽의 퍼즐에 Filter 아이콘이 표시된 것을 볼 수 있고 오른쪽과 데이터가 달라진 것을 볼 수 있습니다. 왼쪽 퍼즐에 2013년 10월 데이터라는 라벨을 설정하고 오른쪽 퍼즐의 필터도 변경해보겠습니다.
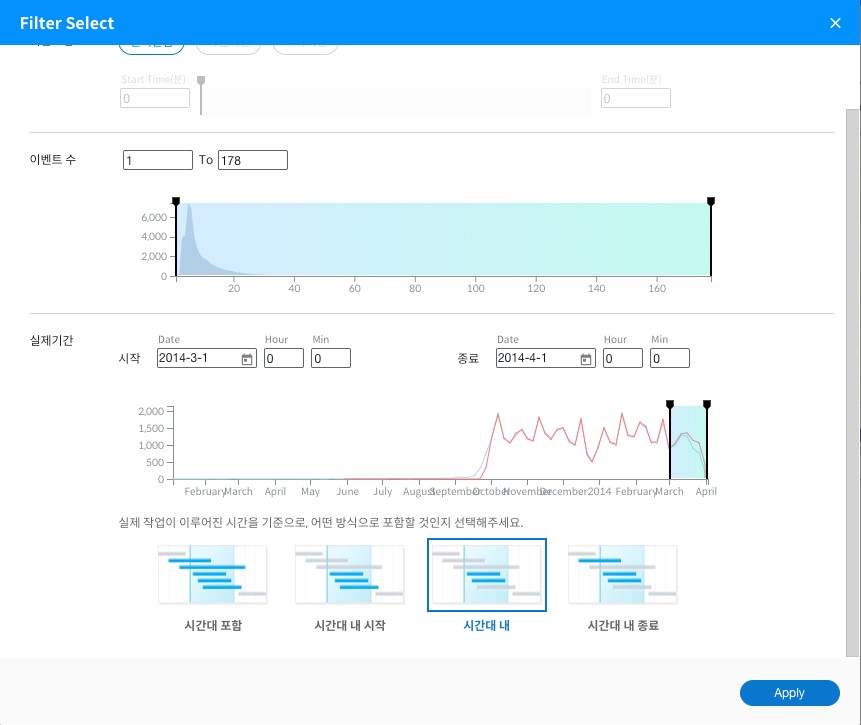
오른쪽 퍼즐은 2014년 3월로 설정해봅니다.
적용 버튼을 누르면 위와 마찬가지로 퍼즐에 필터가 추가됩니다.
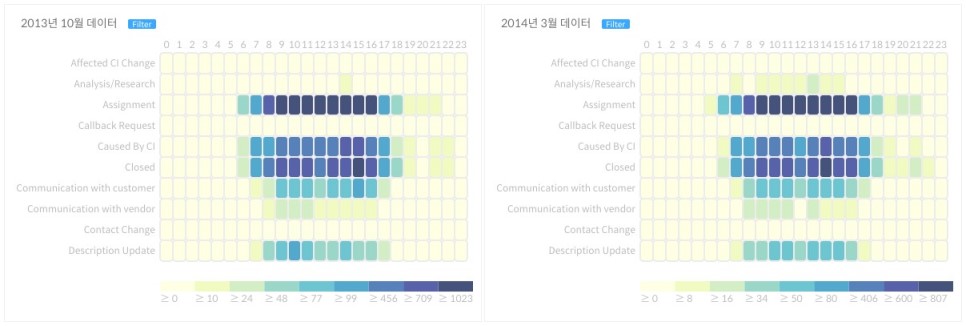
이렇게 두 차트를 비교하면 종합적으로 발생 건수는 줄어들은 것을 확인할 수 있고 분포는 대체로 비슷하다는 것을 알 수 있습니다.
이와 유사한 방법으로 필터 옵션을 통해 각 퍼즐들을 비교할 수 있도록 꾸밀 수 있습니다. 이렇게 두 달의 비교뿐만 아니라 하나의 대시보드에 월별로 각각 퍼즐을 꾸며서 볼 수도 있고 분기/반기 등 자유롭게 설정해서 비교 분석해 볼 수 있습니다.
프로디스커버리는 이런 자유로운 분석 활동을 지원합니다. 비교적 간단한 설정을 통해 비교 방법을 설명해드렸는데요, 좀 더 다양하고 효과적인 필터 설정을 통해 많은 분석이 가능하니 도전해보시기 바랍니다.